【APPとWebサイトのパスワード】アカウントを増やし、留守のメール受信をキッチリしたい。

この冬あたりからお店業務をひとりで運営しなくてはならず、iPhoneとMacBook Airを持ち歩いての日々。しかしお店へのメールはお店でしか出来ない設定のままであったので「これはどうにかしなくてはならないっ!」とメールアカウントの追加を試みたのである。
早速iPhoneを開いて設定から入っていくのだが、これがまた難儀。
ネット関係に詳しい仲間に問い合わせても『ググってみたら?』との返事であり…Facebookで泣きの投稿を入れても『パスワードは?』などのアドバイスまでしか届いてこない。
この際自力トレーニングのつもりで必ずや向き合って達成してやるぞ‼️と意気込むも、そう簡単には問屋が卸してくれなかったのだ(笑)
しかし何とか結果達成することが出来、今日の【いいぶさ日記】はその道順を追って再確認したいと考えている。
●お店(Goldic)のOutlookを作成した時点のデータがない…。
これにはマイッタ。Windows様はご機嫌斜めですぐに固まってしまうので、ひとつずつをゆっくりと進んで行かなくてはならなかった。過去残しておいたデータまでPC内部にストックしてしまっていたので入り込む事が出来ず、Windowsはご機嫌斜めな状態にMacBook Airで「ググって」みる。
すると、いくつかの事例が出て来ており、それと同じ様にiPhoneに打ち込んでみた。
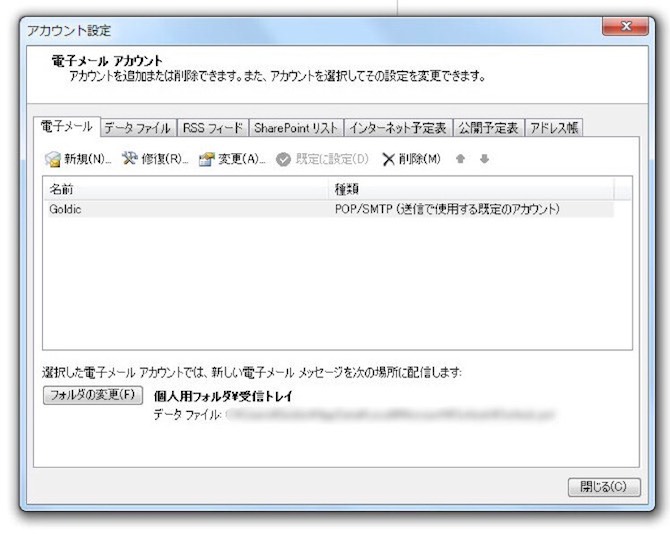
●サーバーの種類は?アカウントの種類って、何?
そもそもサーバーの種類って?と思ったがゆっくり考えると、サーバーはすぐに分かった。当社が使っているサーバーHPに入り込み、事例などがでていたのでまずは熟読。これは分かりやすかった。なんと12年前に設定したパスワードは日頃、他で使っていたパスワードであり、「サーバーの種類」から入り込み、その後に「アカウントの種類」はこれも「ググって」みたら、すんなりと進む事が出来たのだ。
●POP/SMTP(送信で使用する即定のアカウント)はどうすれば、わかるの?
このPOPやらSMTPというのは、困り果てた。意味がわからなかった。ネット設定等が得意な方なら鼻で笑うでしょうが、そのどれもが自身で設定すること自体、初めてであり途方に暮れたのだ。
しかしこれも「ググって」見ると、例題の様に「こうしてみては?」とヒントが次から次へと出ていたので、ヒントを答えだと当てはめて更新をしていくとなんと!「設定完了」と出たのだ。奇跡が2連続続いたのだ。
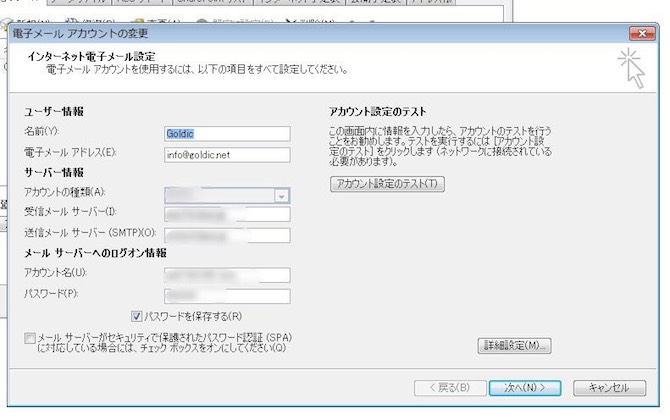
こうした手順を負い、どうにか小生のiPhoneでGoldicメールを受信する事が出来る様になった。いくつかのヒントは全て「ググって」みて、同じ画面が出ていたので、それらしき思い当たる内容を打ち込んでいったのだが、パスワードをWindowsを開く時のPSにしていたのが正解だった。
iPhoneでOutlookメール(Goldicメール)が読める様になった。これ、本当に便利なこと。それと同時にWindowsはどんどん動きが怪しくなってきている。早急に次のPCを考えねば…。(GW前の出来事なので…)
※なお、この【いいぶさ日記】原稿を作っていたのが、iMac入手前であり、これと同じ作業をiMacにも行なったが当然、スムーズに設定する事が出来た。
データ設定に関する重要内容はクラウドでの保管がとても便利であり、何かひとつ更新する毎に画面をスクリーンショット(command+shift+4)で残して、再び分からなくなった時用に自身が管理出来るページを作成しておくことが今回の様な設定時に困らなくても済むのだ、と実感した。
また「ググって」みる事で、いくつかのヒントが飛び込んで来た。
それを読みながら手持ちが少ししかないデータを当てはめていくことも今回の様な成功に繋がるのだ、と変な達成感に嬉しくなったのでした。


